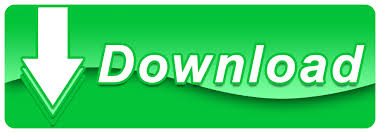
- #SPARK EMAIL FOR MAC HOW TO FOR MAC#
- #SPARK EMAIL FOR MAC HOW TO PDF#
- #SPARK EMAIL FOR MAC HOW TO UPDATE#
- #SPARK EMAIL FOR MAC HOW TO ARCHIVE#
#SPARK EMAIL FOR MAC HOW TO ARCHIVE#
While rival apps offer only basic archive and delete options, Spark adds useful options like Move and Move to Spam, a convenient way to quickly act on junk mail that slips through the cracks. Users can act upon individual messages in four different ways, with a pair of customizable actions available on either side when swiping left or right in the list. That said, Spark absolutely nails gestures. Users can access different options by swiping left or right.
#SPARK EMAIL FOR MAC HOW TO FOR MAC#
Spark for Mac gestures aren’t just about archiving or deleting messages. More troublesome is the frugal support for contextual menu shortcuts, which ironically only work in the message browser. Spark can only preview up to three lines of message list text (versus five in Mail), and although you can open individual missives in their own window by double-clicking in the list, this method doesn’t work from the message browser. In terms of productivity, Mail retains a few advantages.
#SPARK EMAIL FOR MAC HOW TO UPDATE#
(The 1.1 update also adds support for Apple’s new Touch Bar feature on late-model MacBook Pro models, although I didn’t have one available for testing at the time of this review.) There are a few unique touches, such as the ability to easily move messages between different email accounts-a favorite Apple Mail feature absent from many third-party clients. The user interface is intuitive and easy to navigate, as well as familiar to users of rival email client Airmail. There’s a narrow dark sidebar along the left side where accounts and folders reside, a threaded conversation browser for the selected email at right which occupies most of the window, and a message list sandwiched in-between. Spark for Mac takes most of its user interface cues from the iPad version, which adheres closely to the triple pane layout established by Apple Mail. It’s a nice bit of “it just works” simplicity even Steve Jobs would appreciate.įeaturing an intuitive user interface that retains what’s great about Apple Mail, Spark for Mac is built with productivity in mind. Simply log in with any one of your email accounts, and all the others automatically sync via iCloud, complete with signatures and other settings. If you’re already using Spark for iOS, you’ll absolutely love how easy it is to get started on Mac. But a few iOS features have yet to be implemented, such as connected cloud services and sharing extension support. Many of the best iOS features are present and accounted for, including support for all popular email services (iCloud, Gmail, Exchange, Outlook, Yahoo, or plain vanilla IMAP), Smart Inbox (which automatically sorts incoming messages into Personal, Notifications, or Newsletters categories), natural language search, and Quick Replies, making email more like instant messaging with custom responses and emoticons. Now that Spark for Mac has arrived, is it finally curtains for Apple Mail? The short answer is: Almost. I do the bulk of my daily work on an iMac, so having the same application available on my iPhone and iPad is a must.
#SPARK EMAIL FOR MAC HOW TO PDF#
This marks Ukrainian developer Readdle’s second full-fledged macOS application after PDF Expert, an excellent document viewer/editor that finally got me to kick the Preview habit for good.Īlthough Spark for iOS is quite good, the idea of using different email clients on mobile and desktop never appealed to me. After establishing a solid reputation as a slick third-party email iOS client, Spark (free, available on the App Store recently leapt from mobile to the Mac desktop.
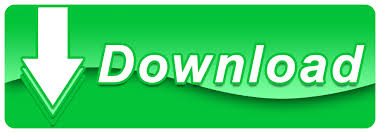

 0 kommentar(er)
0 kommentar(er)
